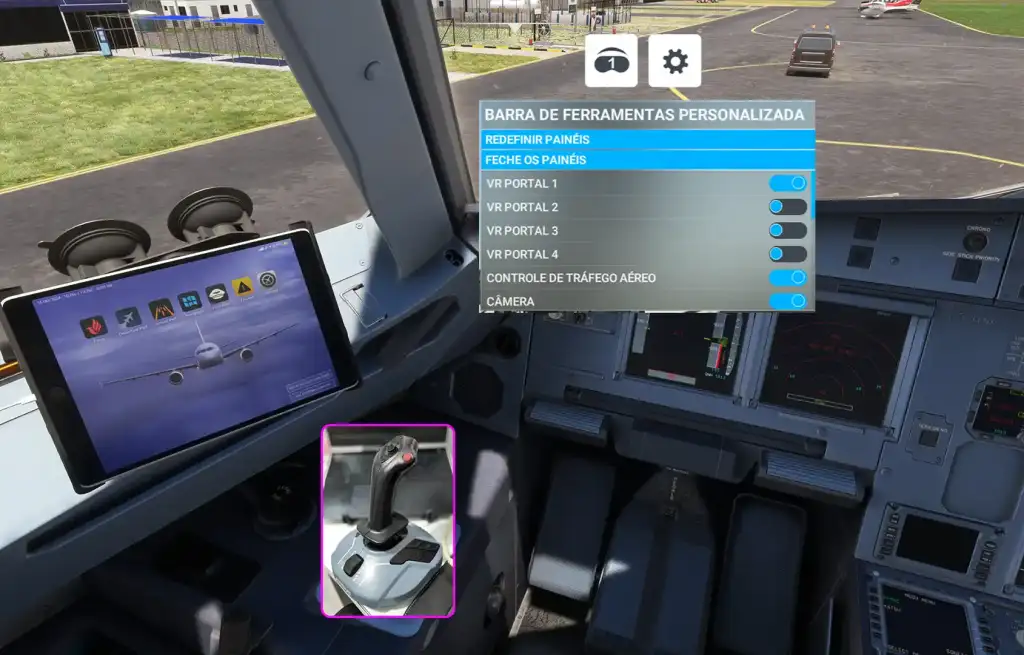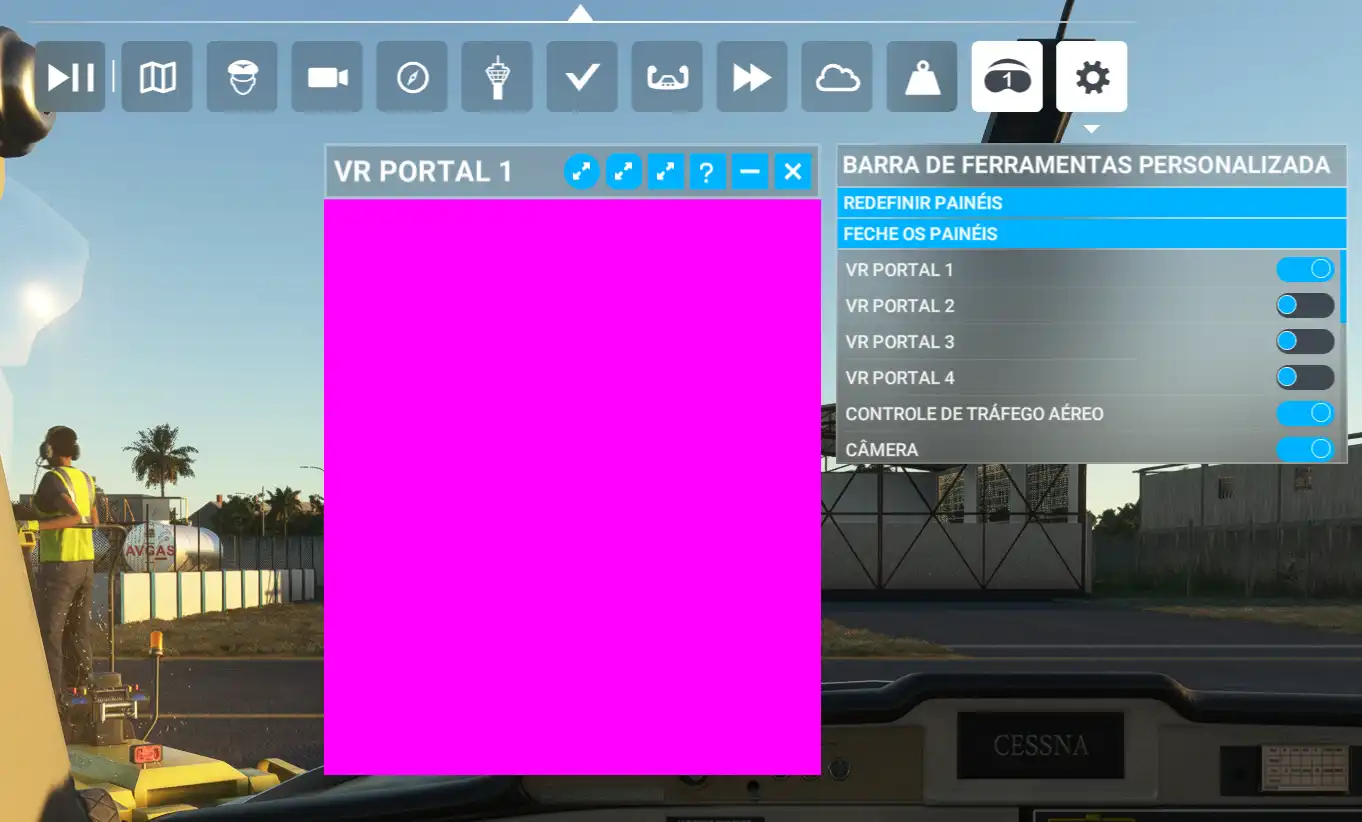addon
VR Portal
The VR PORTAL is a practical and innovative tool that leverages the VR Passthrough functionality of the Virtual Desktop, allowing the creation of an external viewing window at any point in the virtual cockpit.
If you've invested in flight controllers and set up your own rig but also enjoy the immersion of Virtual Reality (VR), the VR PORTAL is the ideal solution. Now, you can view your controllers at any time during your VR flight without compromising the depth of the experience.
The VR PORTAL is available for free to EXABIT Scenery customers who purchase and register one of our sceneries. To use this innovative tool, simply download it by clicking the button below and extract the file into the Community folder.
Usage
To open a portal, simply click on one of the four icons in the Microsoft Flight Simulator toolbar. Note that some portals may be hidden within the "Custom Toolbar." Just activate them for them to appear in the top toolbar.
Each opened window has four icons: a circle, a rounded square, and a regular square. By clicking on these icons, the portal takes on the selected shape. Then, just drag the portal to the desired location and click on the preferred shape.
To return the top toolbar of the window, simply click in the center of the portal.
HOW TO SET UP THE VR PORTAL
The VR PORTAL utilizes the VR Passthrough functionality of Virtual Desktop. For your headset to work correctly with this technology, you need to enable this feature in Virtual Desktop.
While in the Virtual Reality (VR) environment, access the Virtual Desktop settings and navigate to the "Streaming" section.
Within the "Streaming" section, locate the passthrough functionality (VR Passthrough) and enable it by selecting the "Environment" option.
Then, click on "Configure..." and follow the instructions below:
VR Passthrough Setup
In the "VR Passthrough Setup" window, adjust the RGB sliders to find the pink color by setting Red to 255, Green to 0, and Blue to 255. Adjust the "Similarity" option between 5% and 20%, and the "Smoothness" between 1% and 10%, according to your preference. Ensure that the "Passthrough Opacity" option is set to 100%.
NOTE:
The "Similarity" and "Smoothness" options adjust the intensity with which the pink color is replaced by the images captured by the VR headset's cameras. Lower values for these options result in a less pronounced substitution, allowing adjustments according to user preference.
It's important to highlight that settings with reduced values help prevent visual interference, such as the pink color overlaying logos and objects in Microsoft Flight Simulator.
The VR Portal has been tested and is compatible with the Meta Quest 2 and Meta Quest 3, utilizing the VR Passthrough feature of Virtual Desktop. It is worth noting that the VR Portal is not compatible with Steam Link or the official Meta Quest Link, as both do not support the VR Passthrough feature.
The VR Portal can work with any virtual reality device that is compatible with Virtual Desktop and supports the VR Passthrough feature.
Virtual Desktop utilizes advanced technologies such as SSW, which employs an AI frame generator and leverages the device's processor to apply Super Resolution, performing image upscaling and providing significantly improved resolution. These features make Virtual Desktop a superior solution in terms of performance and quality compared to Steam Link and the official Meta Quest Link.